Windowsでスクリーンショットの撮影するとき
- スクリーンショットをするまでの手順が多くて大変…
- 毎回やり方を忘れてしまって調べないとできない…
そんな経験がありませんか?私もよくスクリーンショットを撮るときに面倒だなと思ったり、忘れてしまったりすることが多々ありました。
しかし!!
現在では簡単な方法を見つけ、サクッとスクリーンショットを撮影することができるようになりました!
その方法は主に三つあります!
どれも簡単なのでお気に入り方法を試してみてください。
目次
Windows 10の方は”windows”+”shift”+”s”を同時に押して、スクリーンショットモードに!
一つ目の方法はWindows10から追加された新機能です。

今までは上記のキーを同時に押して全画面のスクリーンショットを撮っていた方も多いと思います。
私もそうなのですが、この方法はprint screenボタンの場所が思い出せなかったり、同時押しても判定がシビアで反応しなかったりと不便な点が多いのが欠点でした。
新しい機能も同じようにキーを同時押しするのですが…
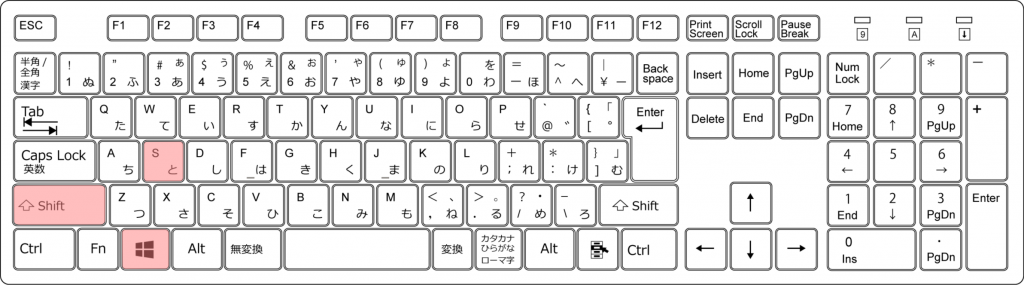
キーの配置的に覚えやすいと思いませんか?
さらにこの機能は全画面でも撮影できるのですが、自分の撮りたい部分だけを撮ることも可能です!
これらのキーを同時押しすると以下のような画面が立ち上がります。
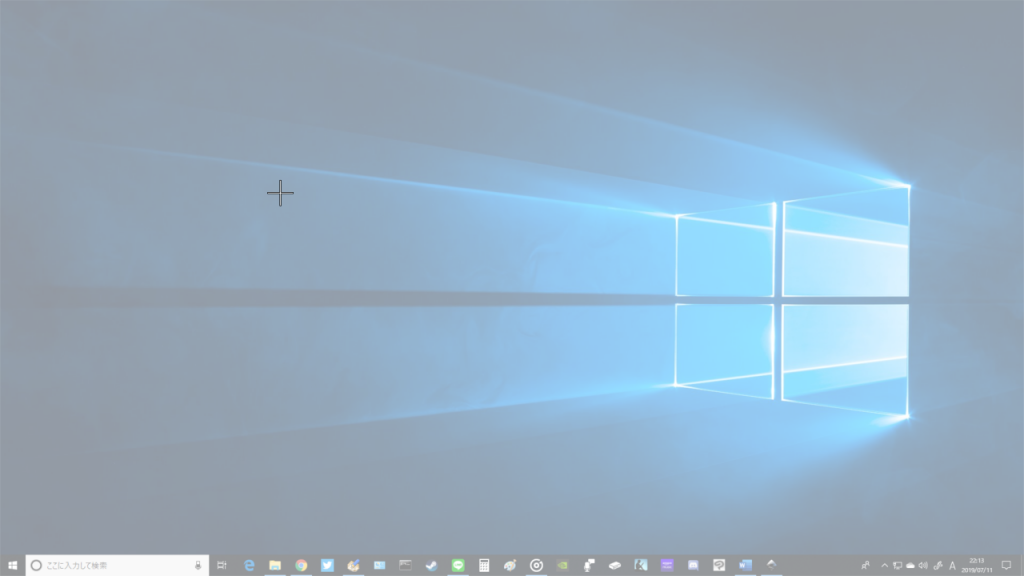
画面が半透明の白になり、真ん中に十字のカーソルが現れます。
このようにまずスクリーンショットを撮る画面が起動するので、キーが正しく押せたのかどうかもすぐの判断できます。
スクリーンショットを撮るには十字をドラック&ドロップによって、撮りたい範囲を指定します。

すると、この指定した範囲のみの画像を撮影することができるのです!
便利ですよね?
ただこの段階では画像を撮っただけで保存はできていない状態です。
画像を保存するためには、Windowsの左下の検索欄から
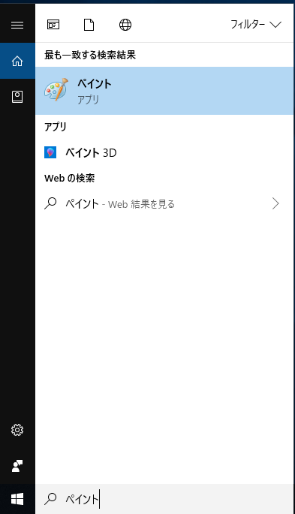
と検索してペイントを起動し
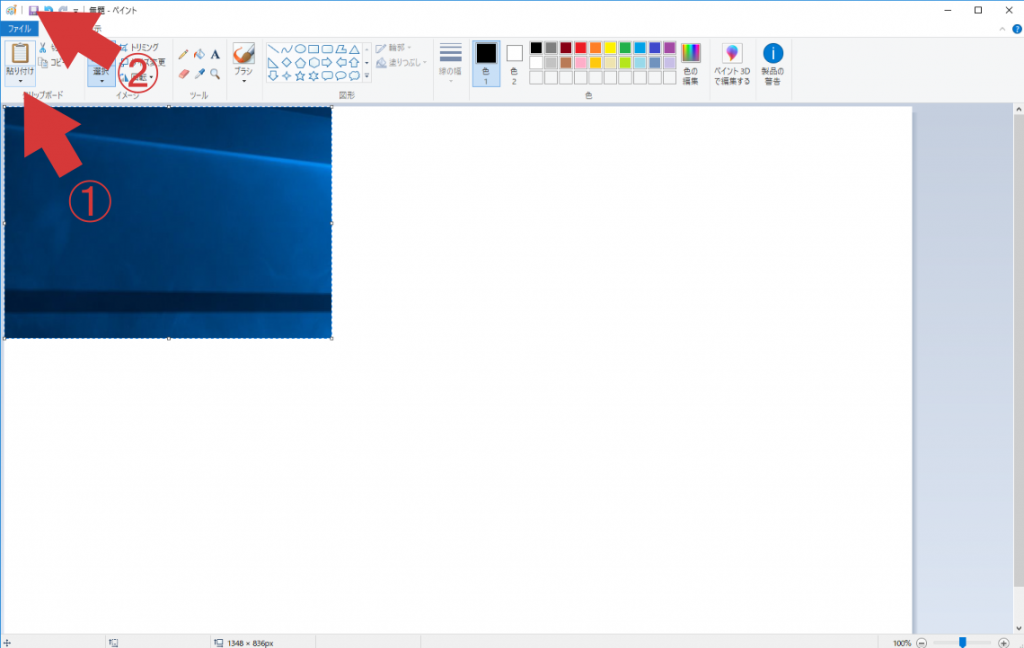
- 貼り付けボタンを押す
- 保存ボタンを押して任意の場所に保存
で、スクリーンショットを保存することができます!
Windowsに標準搭載の、Sniping Toolを使う
これはWindows標準搭載のソフトウェアで先ほど紹介した機能の前身の物になります。
まずWindows左下の検索欄からSniping Toolを検索し起動します。

ソフトウェアを起動すると以下のような画面が立ち上がるので、新規作成をクリックします。
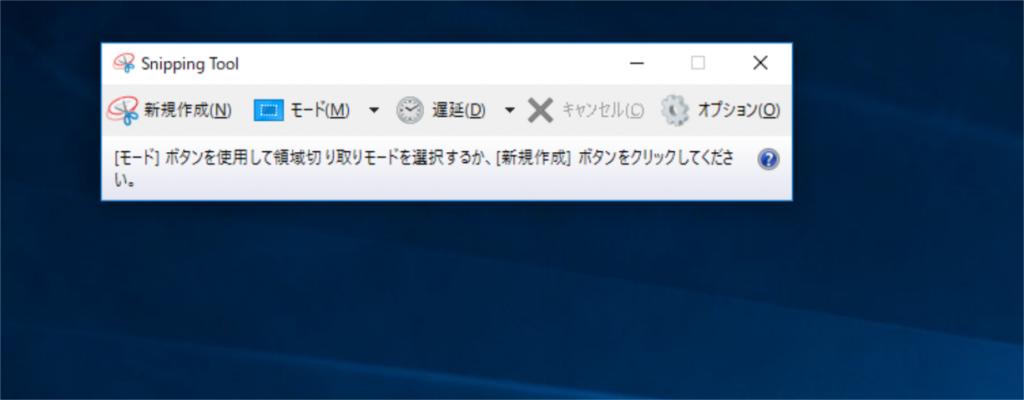
すると下記のような白の半透明に十字のカーソルがでるので、ドラック&ドロップで撮りたい領域を選択します。
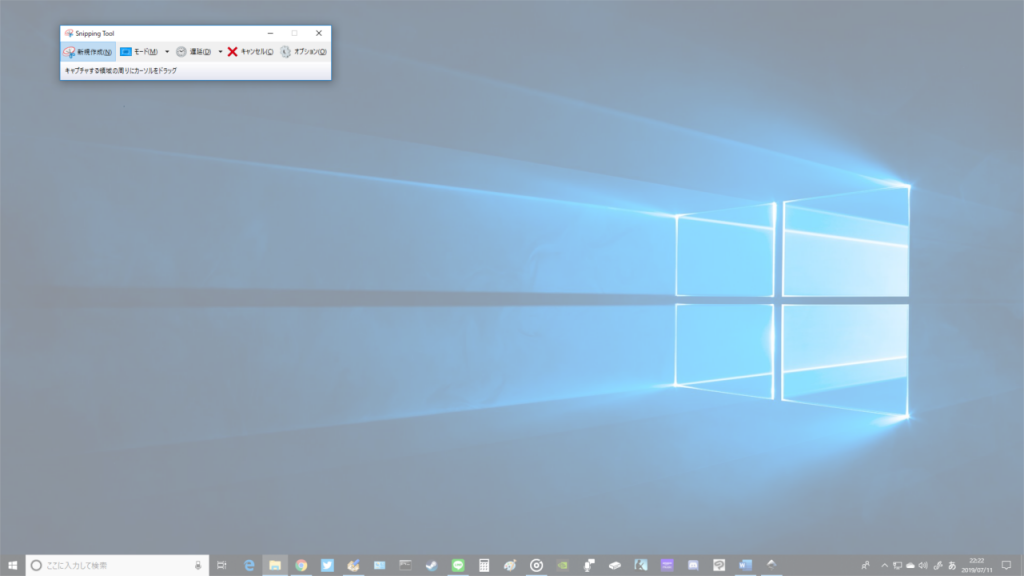
すると以下のような画面になりますので“名前を付けて保存“等で保存をすれば、スクリーンショットが完了です!
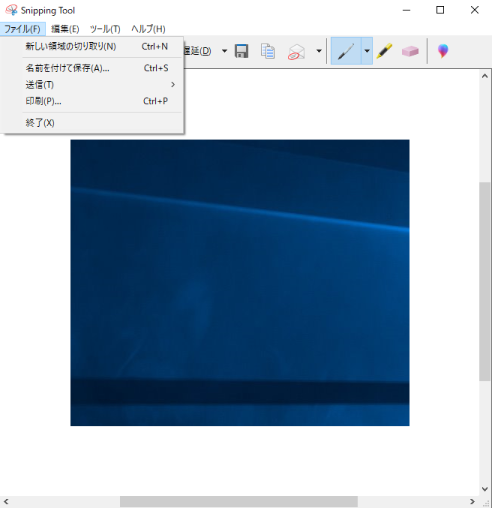
さらにSniping Toolでは下記の画像のように、モードを変えることによって全画面の切り取り等も可能です!
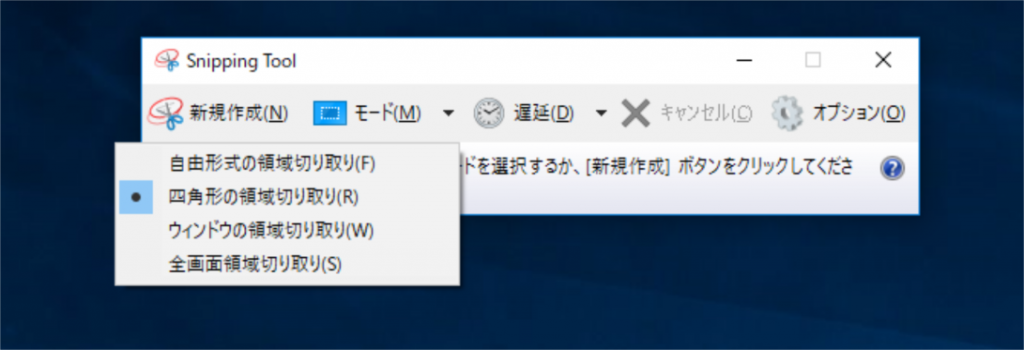
Gyazoというスクリーンショット用のサービスを使う
Gyazoは撮影したスクリーンショットをクラウド上に保存し、即座にネットワークを通じて他人に共有することができるサービスです。
自分用のアカウントに紐づけられているので、画像を保存しておくことも可能です!
基本は無料で利用することが可能ですが、有料版にアップグレードすることによって、画像の保存枚数が増えたり画像の保護ができるようになったりと機能が増えます。
詳しい使い方はまたの機会に説明させていただきますが、とても扱いやすいサービスです。
まとめ
このようにWindowsでスクリーンショットを撮影する方法は多様化しています。
個人的には1番と3番の方法を用途に合わせて使い分けています。
しかしやはりこういう機能には個人差がありますので、実際に使用してみて自分の使いやすいサービスを探してみるのがおすすめです!
